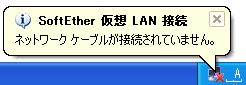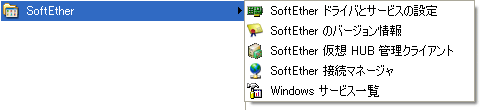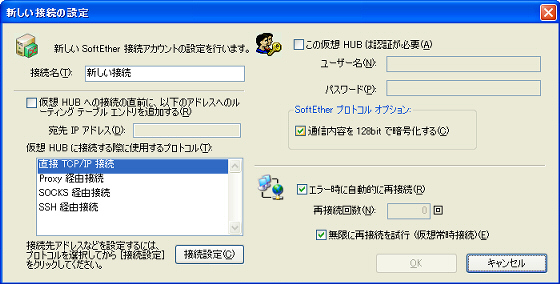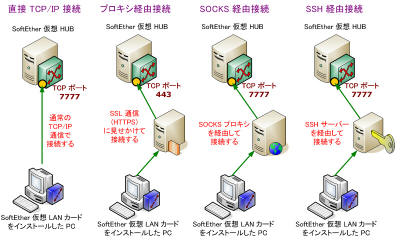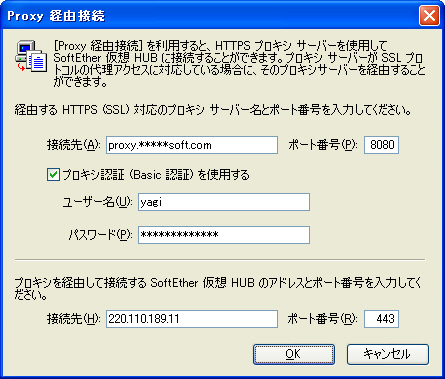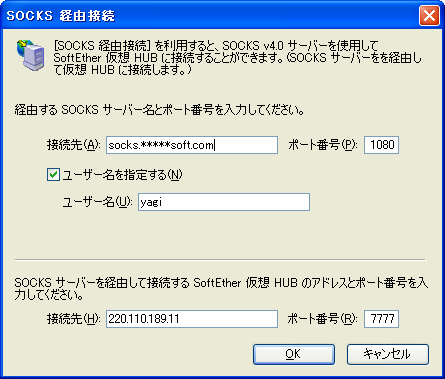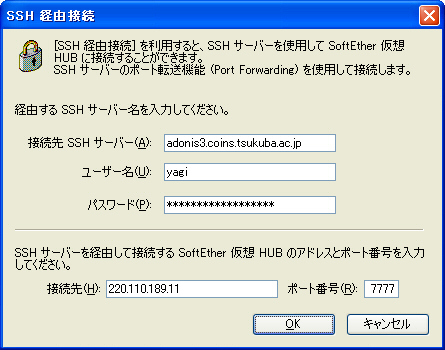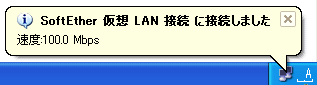|
SoftEther トップ
> オンライン マニュアル > SoftEther 接続マネージャの使用
SoftEther 接続マネージャの使用
SoftEther 仮想 LAN カードをインストールしたコンピュータから仮想 HUB に接続するには、「SoftEther
接続マネージャ」を使用します。
SoftEther 仮想 LAN カードの仮想 HUB への接続
SoftEther 仮想 LAN カードは、初期状態ではどの仮想 HUB にも接続されていないため、Windows からは「LAN
カードにネットワーク ケーブルが接続されていない」状態であるように認識されます。
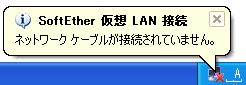
仮想 LAN カードは、仮想 HUB に接続されていない状態では一切通信を行うことができません。仮想 LAN
カードを仮想ネットワークに参加させるためには、仮想 HUB へ接続する操作を行う必要があります。
SoftEther 接続マネージャの起動
SoftEther 仮想 LAN カードはデバイスドライバであり、単独では仮想 HUB
への接続や切断などの操作を行うことはできません。SoftEther 仮想 HUB への接続処理を行うためには、「SoftEther
接続マネージャ」を起動する必要があります。
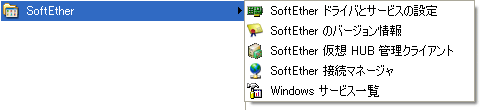
SoftEther 接続マネージャを起動するには、スタートメニューの「プログラム」の「SoftEther」から「SoftEther
接続マネージャ」をクリックしてください。

SoftEther 接続マネージャは、仮想 LAN カードのすべての制御を行うことができます。
※ 起動時に「サービスに接続できません」というエラー メッセージが表示される場合は、SoftEther
ドライバとサービスの設定 アプリケーションを使用して SoftEther 仮想 LAN
カードサービスが正しく動作しているかどうか確認してください。動作していない場合は、サービスを起動してください。
アカウントの追加
SoftEther 接続マネージャを使用して SoftEther 仮想 LAN カードを仮想 HUB
に接続するためには、その接続情報を設定した「アカウント」(アイコン) を追加する必要があります。
SoftEther 仮想 LAN カードは、インストールした状態でデフォルトとして「SoftEther.co.jp 実験用
HUB」という名前のアカウントが登録されています。
このアカウントは、SoftEther.co.jp の提供する実験用の匿名仮想 HUB
に接続することができるアカウントです。このアカウントをダブル クリックするだけで、実験用仮想 HUB に接続することができます。詳しくは
こちら を参照してください。
新しいアカウントを追加するには、「アカウント」メニューから「新規作成」をクリックするか、アイコン領域を右クリックして「新規作成」をクリックします。
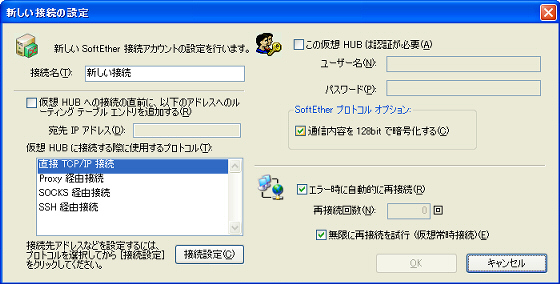
「新しい接続の設定」が表示されるので、以下の通りに必要項目を設定します。
- 「接続名」
アカウントの名称を自由に設定します。わかりやすい名前を登録してください。
- 「この仮想 HUB は認証が必要」
仮想 HUB
に接続する際、ユーザー名とパスワードによる認証を必要とする場合はチェックして、「ユーザー名」と「パスワード」を入力してください。
このチェックボックスをチェックしていない場合は、仮想 HUB に対して「匿名接続」を試みます。
つまり、ユーザー名 guest、パスワード guest で接続することになります。
詳しくは SoftEther 仮想 HUB の管理
を参照してください。
- 「通信内容を 128bit で暗号化する」
すべてのパケットを 128bit で暗号化して通信します。デフォルトで ON になっています。OFF
にすると、暗号化が行われなくなります。通常は ON のままご利用ください。
- 「エラー時に自動的に再接続」
SoftEther 仮想 HUB
との接続が通信エラーになって切断されてしまった場合、自動的に再接続を開始するオプションです。デフォルトで ON になっています。詳しくは
SoftEther 仮想
LAN カード の「自動再接続機能」と「セッション再接続機能」を参照してください。
- 仮想 HUB への接続の直前に、以下のアドレスへのルーティング テーブル エントリを追加する
仮想 HUB に接続し、セッションが確立する直前に、指定した IP アドレスへの最適なルーティング テーブルをスタティック ルートとして
Windows の TCP/IP に対して設定します。
このオプションは、通常は使用する必要はありません。
また、実際に接続する接続先の SoftEther 仮想 HUB のアドレスなどを設定する必要があります。これは、最も重要な項目です。
接続方法は、直接 TCP/IP 接続、Proxy 経由接続、SOCKS 経由接続、SSH 経由接続 の 4
種類のうちから、SoftEther 仮想 LAN カードがインストールされたコンピュータの所属するネットワーク環境に応じて選択してください。
接続方法をリストから選択し、「接続設定」をクリックすることにより、その接続方法に必要なパラメータを設定することができます。
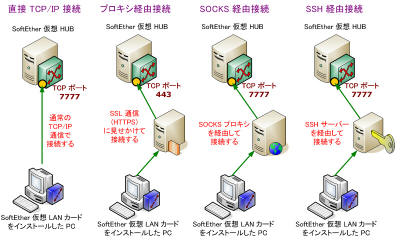
SoftEther は 4 種類の接続方法をサポートしています
すべての項目を設定しないと、[OK] ボタンはクリックできません。
以下に、各接続方法の詳説と、指定すべきパラメータについて説明します。
直接 TCP/IP 接続
「直接 TCP/IP 接続」は、SoftEther クライアント (仮想 LAN カード) から SoftEther サーバー (仮想
HUB) が TCP/IP ネットワーク的に見えており、直接的に接続可能な場合に使用します。
たとえば、SoftEther 仮想 HUB が仮想 LAN
カードと同じネットワーク上のコンピュータにインストールされている場合や、インターネットを経由して接続可能な場合に使用します。インターネット側に設置された仮想
HUB に対して、社内 LAN などから NAT やファイアウォールなどを経由して接続可能な場合に利用可能です。
大半の環境では、直接 TCP/IP 接続が利用できます。まず、直接 TCP/IP 接続で SoftEther 仮想 HUB
へ接続できるかどうか試行して、うまくいかない場合は他の方法を試してください。
直接 TCP/IP 接続で設定する必要のあるパラメータは、たったの 2 つだけです。
「接続先」と「ポート番号」のみです。

接続先には、接続したい SoftEther 仮想 HUB の IP アドレスまたは DNS 名を入力します。ポート番号には、接続先仮想
HUB の待機ポート番号を入力します。
通常は、ポート番号は 7777 です。443 を利用することもできます。
大半の NAT やファイアウォールはポート番号 7777 の外向きの通信を通過するはずですが、一部の制限の厳しい企業内 LAN や学内
LAN などでは、HTTP や HTTPS
などの一般的なポート以外を通過させない設定になっている場合があります。このような制限の厳しいネットワークでは、ポート番号 443
を指定してみてください。
ポート番号について、詳しくは SoftEther 仮想 HUB の管理
を参照してください。
多くの環境では、直接的な TCP/IP 接続によって外部に設置した仮想 HUB
に対して接続が可能です。ファイアウォールの制限の厳しい環境や、インターネットへの接続はすべて Proxy
サーバーなどの代理サーバーを経由しなければならないような環境では、以下の Proxy 経由接続、SOCKS 経由接続、SSH
経由接続を選択してください。
Proxy 経由接続
「Proxy 経由接続」を使用すると、外部 (インターネット) との通信はすべて HTTP
プロキシサーバーを経由しなければならないような構成になっている、制限の厳しいネットワーク環境で、その HTTP
プロキシサーバーを経由して接続することが可能です。
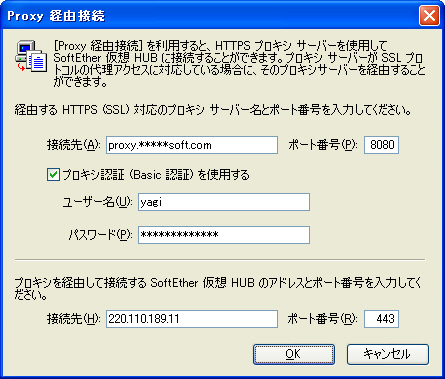
接続する際に経由する Proxy サーバーのアドレスを入力してください。また、Proxy
サーバーのポート番号も入力してください。さらに、その Proxy サーバーを経由して最終的に接続したい「目標」である、SoftEther 仮想
HUB のアドレスとポート番号も入力してください。
なお、それぞれの項目には IP アドレスではなく DNS 名を指定することも可能です。NetBIOS
名前解決が可能な場合は、NetBIOS 名を指定しても通信できることがあります。ただし、うまく通信できない場合がありますので、IP
アドレスが固定されている場合は IP アドレスを入力することを推奨します。
一部のプロキシ サーバー (特に大学や企業 LAN など)
では、ユーザー認証が必要な場合があります。ユーザー認証が必要な場合は、「プロキシ認証 (Basic 認証)
を使用する」にチェックをしてから、ユーザー名とパスワードを入力してください。
SOCKS 経由接続
「SOCKS 経由接続」を使用すると、通常は外部のネットワークと通信できないような環境でも、SOCKS サーバーが 1
つでも存在していれば、その SOCKS サーバーを経由して外部ネットワークと通信することが可能になります。つまり、SOCKS サーバーを経由して
SoftEther 仮想 HUB に接続することができるのです。
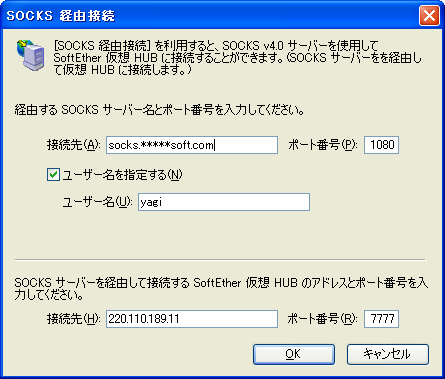
設定項目は、Proxy 経由接続のときとほぼ同様です。経由する SOCKS サーバーのサーバー名とポート番号を指定してください。また、その
SOCKS サーバーを経由して最終的に接続したい「目標」である、SoftEther 仮想 HUB のアドレスとポート番号も入力してください。
なお、それぞれの項目には IP アドレスではなく DNS 名を指定することも可能です。NetBIOS
名前解決が可能な場合は、NetBIOS 名を指定しても通信できることがあります。ただし、うまく通信できない場合がありますので、IP
アドレスが固定されている場合は IP アドレスを入力することを推奨します。
一部の SOCKS サーバー (特に大学や企業 LAN など)
では、ユーザー名が必要な場合があります。その場合は、「ユーザー名を使用する」にチェックをしてから、ユーザー名を入力してください。
(注意) SOCKS 経由接続は、現在は SOCKS Version 4 (SOCKS
v4) のみに対応しています。SOCKS v5 プロトコルしか接続を受け付けない SOCKS サーバーには対応していませんので、ご注意ください。
SSH 経由接続
ネットワークの外部との接点として NAT も Proxy サーバーも SOCKS サーバーも存在しないネットワークでも、SSH
サーバーが存在していてその SSH サーバーが外部と通信可能であれば、SSH サーバーを経由して SoftEther 仮想 HUB
に接続することができます。
内部的には、SSH の Port Forwarding (ポート転送) 機能を使用して SSH サーバーを経由して SoftEther
仮想 HUB のポートに接続し、その上で SoftEther プロトコルによる接続を行うという二重構造を実現しています。
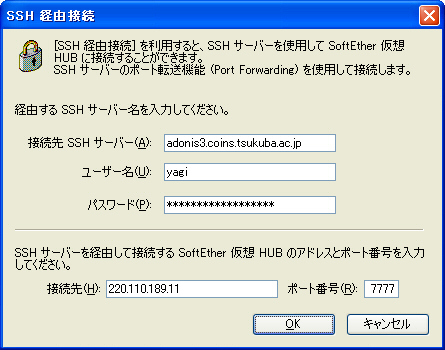
経由する SSH サーバーと、その SSH サーバーにログインするために必要なユーザー名とパスワードを指定します。その SSH
サーバーを経由して最終的に接続したい「目標」である、SoftEther 仮想 HUB のアドレスとポート番号も入力してください。
なお、SSH サーバーにログインする際のユーザー認証には、ユーザー名 /
パスワードによる認証のみサポートされています。秘密鍵による認証は、現在サポートされていません。
SoftEther 仮想 HUB への接続
アカウントを設定したら、そのアカウントのアイコンをダブル クリックして仮想 HUB に接続することができます。
ただし、事前に
SoftEther 仮想 LAN カードの取り扱い および
SoftEther 仮想 LAN カードの TCP/IP 設定
などを参照し、仮想 LAN カードのネットワーク設定を適切に行っているかどうかをチェックしてください。
SoftEther 仮想 HUB に接続すると、「仮想 LAN カードがネットワーク ケーブルで HUB に接続された」状態として OS
やソフトウェアに認識されます。
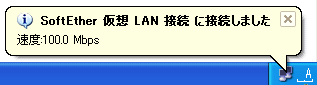
SoftEther 仮想 LAN の切断
SoftEther 仮想 HUB
への接続を切断するには、「接続マネージャ」のアイコン領域を右クリックして「現在の接続を切断」をクリックしてください。「アカウント」メニューからも切断できます。
接続が切断されると、OS には「LAN ケーブルが LAN カードから切断された」と認識されます。
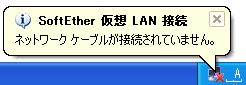
スタートアップ接続
SoftEther 仮想 LAN 接続は、通常はユーザーが接続マネージャでアイコンをダブル
クリックして接続を開始します。そのため、コンピュータの起動時には SoftEther 仮想 LAN
カードはどのネットワークにも接続されていません。 SoftEther 接続マネージャで、アカウント
アイコンを右クリックして「スタートアップ接続に設定」をクリックすると、指定したアカウントを「スタートアップ接続」として設定することができます。
コンピュータの次回起動時以降、スタートアップ接続に設定されたアカウントに対して自動的に接続の試行を開始します。つまり、ユーザーがログオンする前から、システムによって自動的に仮想
LAN カードが仮想 HUB に対しての接続を開始します。
「スタートアップ接続」を利用すると、コンピュータが起動している間は、常に指定したアカウントに対する接続を維持しようとします。したがって、「仮想的な常時接続状態」が実現します。 |